Несмотря на то, что браузерное расширение предназначено для экономии трафика и снижения загруженности процессора и оперативной памяти, иногда оно действует наоборот. Прекращая загрузку рекламных блоков, плагин тратит на каждую блокировку небольшое количество ОЗУ (например, в браузере Mozilla для этого выделяется 4 мегабайта). Если рекламы на ресурсе немного, расширение практически не влияет на его память.
Однако несколько десятков таких блоков (фреймов) на каждой открытой в веб-обозревателе странице занимают уже сотни мегабайт и могут затормозить работу не слишком мощного компьютера. Решить проблему поможет отключение для конкретного сайта или для целого браузера – хотя в этом случае следует найти компромисс между загрузкой сети со стороны плагина или из-за действия рекламных блоков.
Сама по себе реклама нейтральна, и вред никакой компьютеру или пользователю не приносит. Поэтому мы решили рассказать Вам, как отключить плагин Adblock, чтобы в нормальном режиме полистать свой любимый сайт.
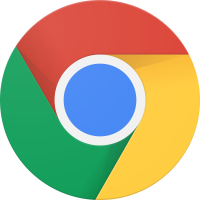
Отключаем Adblock в Google Chrome
Для начала предлагаем посмотреть на процесс отключения в самом популярном на сегодняшний день браузере – Google Chrome! Что ж, тянуть не будем, сразу к делу:
1 Найдите ярлык AdBlock (в верхнем правом углу).
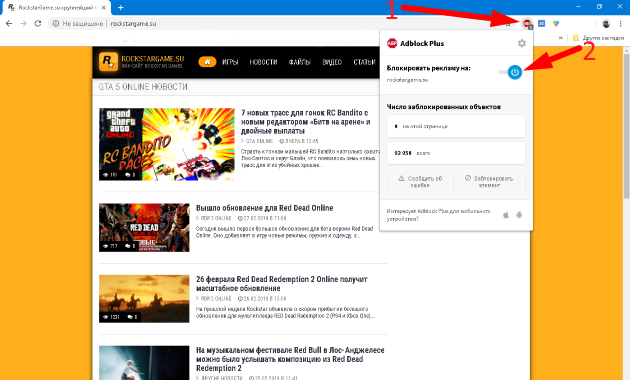
Отключение AdBlock в Google Chrome
2 Вы увидите панель-меню AdBlock’a и нажмите на кнопку отключить.
Если таким образом не получилось отключить AdBlock, тогда воспользуйтесь вот этим методом:
1 Перейти в «Параметры» – «Дополнительные настройки» – «Расширения» (или в адресной строке введите chrome://extensions/).
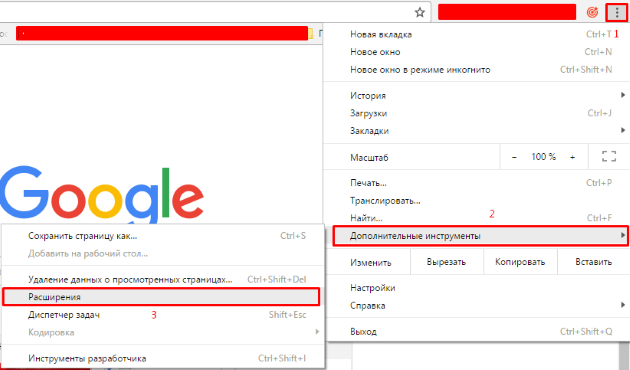
Отключение Adblock в дополнительных настройках
2 Найдите AdBlock и снимите галочку с поля «Включить».
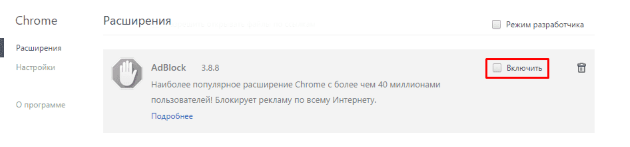
Выключение расширения AdBlock’a
3 Перезагрузите страницу и проверьте работоспособность содержимого. Если ничего не изменилось – удалите плагин полностью в том же меню.
![]()
Отключаем Adblock в Mozilla Firefox
Как Вы уже успели заметить, процесс отключения плагина фактически одинаковый как и с Google Chrome:
1 Найдите ярлык AdBlock (в верхнем правом углу).
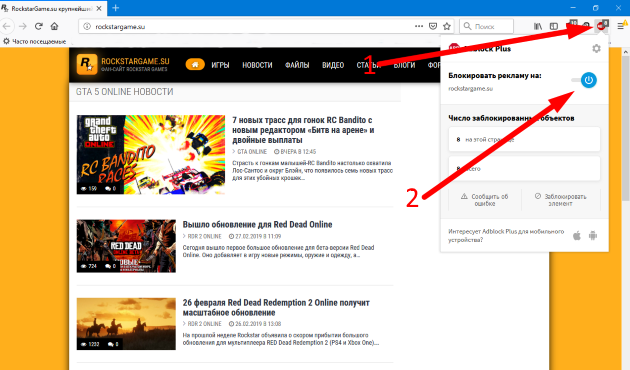
Отключение AdBlock в Mozilla Firefox
2 Вы увидите панель-меню AdBlock’a и нажмите на кнопку отключить.
Если таким образом не получилось отключить AdBlock, тогда воспользуйтесь вот этим методом:
1 Зайдите в «Параметры» – «Дополнения».
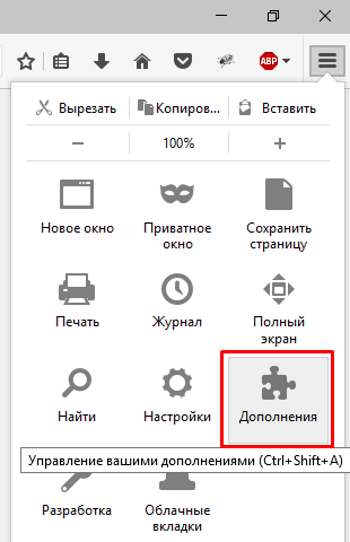
Панель управления дополнениями в Mozilla Firefox
2 Перейдите во вкладку «Расширения».
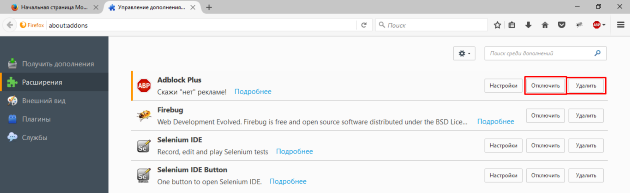
Отключение и удаление плагина AdBlock
3 Отключите плагин или при необходимости удалите его.
![]()
Отключаем Adblock в Opera
Здесь практически никаких изменений в сравнении с предыдущими браузерами:
1 Найдите ярлык AdBlock (в верхнем правом углу).
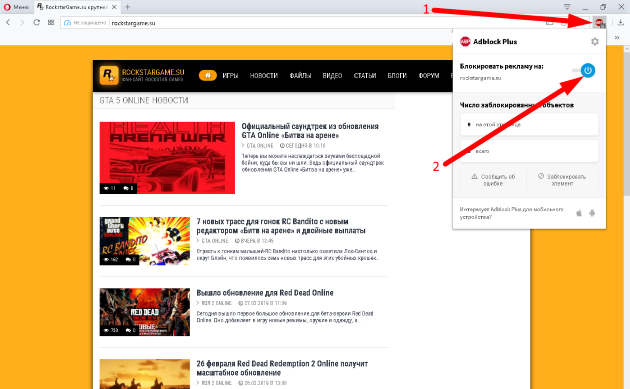
Отключение AdBlock в панели оперы
2 Вы увидите панель-меню AdBlock’a и нажмите на кнопку отключить.
Если таким образом не получилось отключить AdBlock, тогда воспользуйтесь вот этим методом:
1 Перейдите в «Меню» – «Расширения» – «Управление расширениями».
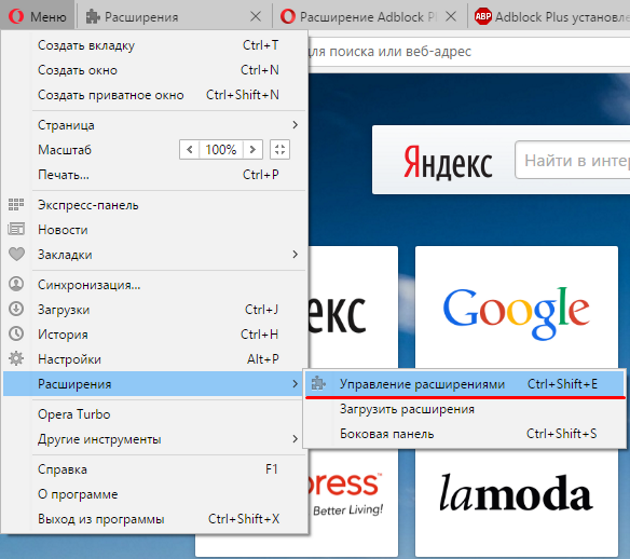
Управление с расширениями в Opera
2 В списке плагинов найдите AdBlock и отключите его, либо удалите.
![]()
Отключаем Adblock в Яндекс Браузере
Начнем с того, что в обозреватель от Яндекс AdBlock ставится только через интернет-магазин Chrome, поэтому по умолчанию у вас может стоять другое дополнение. В принципе, сути это не меняет, но нужно обратить внимание на название подпрограммы. Итак, для отключения нужно.
1 Перейти в «Параметры» – «Дополнения».
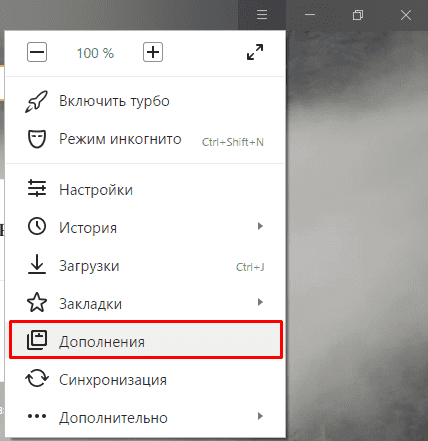
Дополнения в параметрах Яндекс Браузера
2 Найти AdBlock, Adguard, Блокировку флеш-данных, Антишок и отключить все из перечисленного.
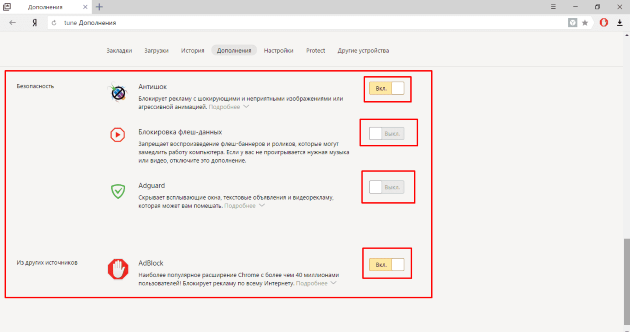
Отключите все плагины блокирующие рекламу с Adblock’ом
3 Проверить работоспособность сайта и радоваться.
![]()
Отключаем AdBlock в Safari
Расширение для борьбы с рекламой есть и среди плагинов браузера для MacOS – Safari.
1 В левом верхнем углу браузера нажмите на иконку AdBlock и выберите «Приостановить AdBlock».
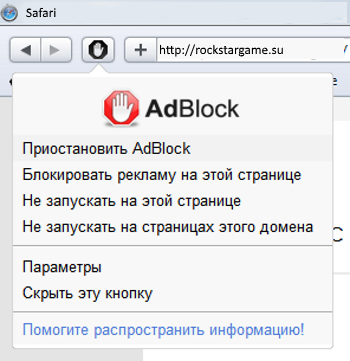
Блокировщик рекламы AdBlock в Safari
2 Обновите страницу.
![]()
Отключаем Adblock Microsoft Edge
Не путайте сие чудо с Internet Explorer. Здесь поддерживаются плагины и работают они вполне корректно. Для отключения нужно:
1 Вызвать «Параметры» – «Расширения».

Параметры расширения в Microsoft Edge
2 Кликнуть на поле с AdBlock и в появившейся области отключить дополнение, либо при необходимости удалить.
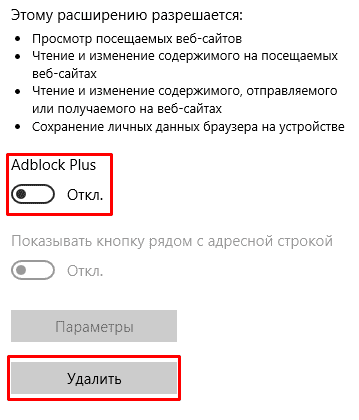
Отключение AdBlock в Microsoft Edge
3 Готово, теперь вы можете просматривать страницы.

Как отключить блокировщик рекламы на iOS
Запустите приложение «Настройки». На iPhone блокировщик рекламы устанавливается как блокировщик контента, который автоматически блокирует доступ к определенному контенту во время просмотра веб-страниц. Блокировщик контента можно отключить в приложении «Настройки».
1 Нажмите «Safari». Блокировщик контента работает через приложение Safari, поэтому в этом приложении можно настроить блокировщик рекламы.
2 Зайдите в настройки браузера «Safari», затем в раздел “Правила блокирования контента”.
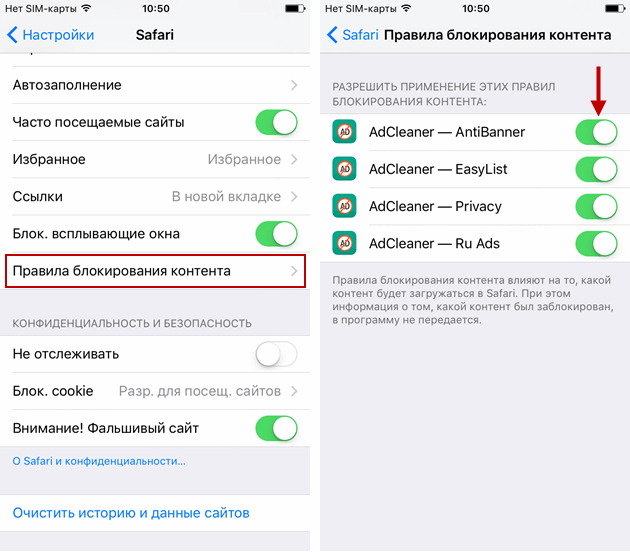
Настройка браузера Safari на iOS
3 В открывшемся окне, отключите все блокировщики рекламы.
Этот метод также разблокирует всплывающие окна. Если реклама блокируется с помощью приложения Adblock, и вам не нужны всплывающие окна, перейдите к последнему шагу.

Как отключить блокировщик рекламы на Android
Запустите браузер на Android-устройстве. В браузере есть встроенная функция, с помощью которой можно блокировать рекламу и всплывающие окна? если эту функцию отключить, можно просматривать все содержимое веб-страниц.
1 Откройте меню браузера и перейдите в настройки.
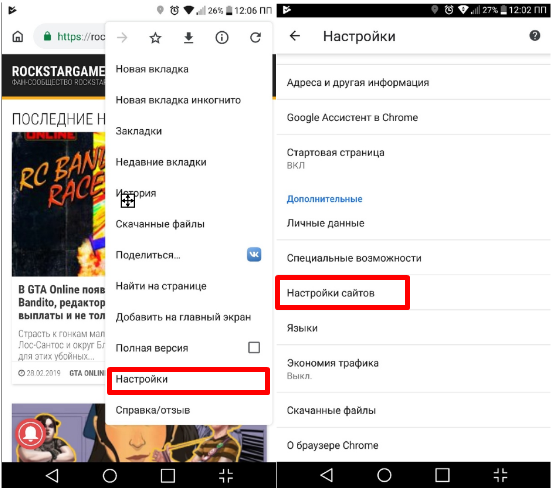
Настройка блокировщика рекламы на Android
2 Затем перейдите в настройки сайта и найдите раздел “Реклама”.
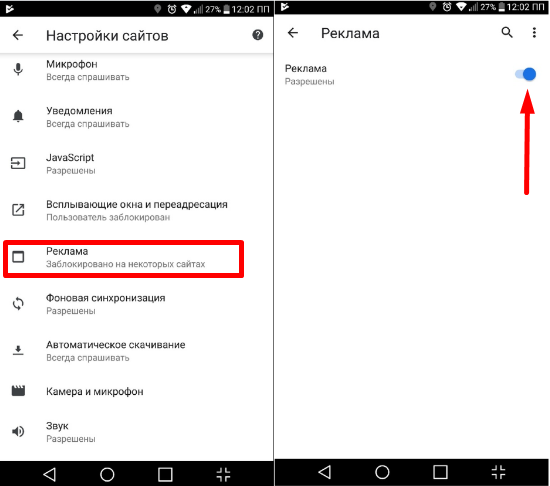
Отключение рекламы на Android’e
Этот метод также разблокирует всплывающие окна. Если реклама блокируется с помощью приложения Adblock, и вам не нужны всплывающие окна, перейдите к последнему шагу.

Программы
Если в целях блокировки используется не простое расширение, а специализированное программное обеспечение, например, утилита Adguard, которая, кстати, позволяет максимально эффективно убирать рекламу, не только в обозревателях, но и в других приложениях, имеющихся на компьютере.
То для того, чтобы отключить блокиратор, достаточно просто зайти в меню используемой программы и убрать галочку напротив Яндекс браузера из списка фильтруемых приложений, с которыми работает утилита.
1 Открываем программу, находим и открываем в нижнем левом углу пункт «Настройки».
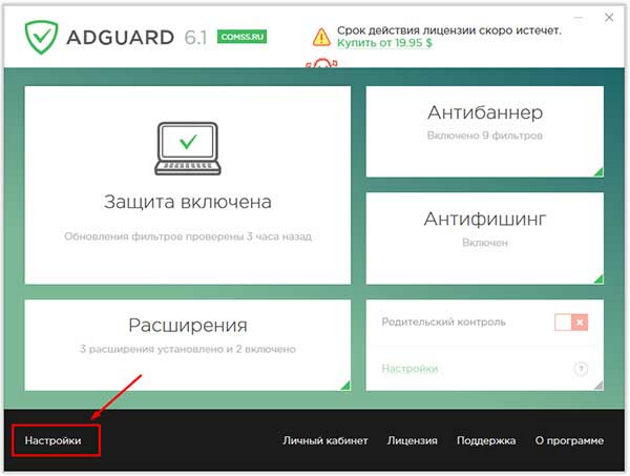
Настройка блокировщика рекламы в ADGUARD
2 В новом окне, а именно в левой части, переходим во вкладку «Фильтруемые приложения».
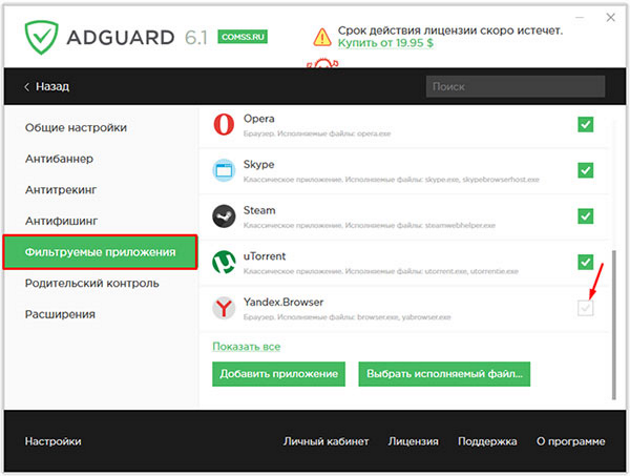
Фильтруемые приложения в ADGUARD
3 В правой части экрана находим браузер и убираем стоящую галочку.
После этого блокировщик будет отключен, однако иногда требуется дополнительно перезагрузить страницу. При использовании любой другой программы исправляйте имеющуюся проблему с учетом функционала применяемой утилиты.
Однако зачастую алгоритмы примерно одинаковые. Теперь вы знаете, как быстро и без проблем выключить блокиратор объявлений, не используя при этом стороннего программного обеспечения, и сможете сделать это самостоятельно на своем устройстве.


 - (3,86)
- (3,86)





я Lloyd новый игрок гта 5
я нвывй игрок гта 5
Обычная залупа “отключите блокировщик или идите на хуй” под соусом “полезности” отключения для конечного пользователя. Позорники.
правда штоле
Uzb gta a joyib